Setup
The VR Add-On editor options can be found under the Add-Ons Manager that can be accessed from the Tools -> Opsive -> Ultimate Character Controller -> Add-Ons Manager toolbar. When this manager opens there will be four toolbars:

The high level workflow is to first create your character through the standard character controller managers, and then add VR support by going through these managers. As an example, you’ll first want to update the standard button mappings and then you’ll want to add support for the VR button mappings.
Project

The Project Setup tab will update the Unity Input Manager to work with the selected headset. If your headset type is not listed you can manually add the button mappings for your particular configuration. If you have created the button mappings for a particular headset type that is not listed feel free to get in contact with us and we’ll add that configuration to the next VR Add-On update.
Scene
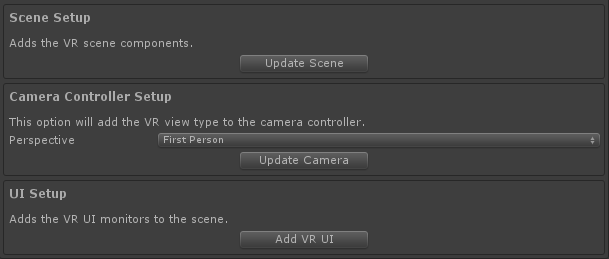
The Scene Setup tab will add the necessary scene components, configure the camera in order to work in VR, and add a VR UI. The Camera Controller component must first exist within the scene by running the Camera Setup editor script. The Add VR UI button will add the UI prefab to the scene:
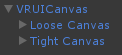
If you are working with a one handed tracking headset (such as the Oculus Go) the Parent Items VR Camera toggle should be enabled on the First Person VR View Type.
Character
The Character Setup tab will configure your existing first person character to work with VR. The character must first be created using the Character Manager. Third person characters do not need to be setup with this manager.

If you have selected the Two Hand Tracking enum the Right Hand and Left Hand fields will be enabled. These fields require a hand GameObject to be specified. For the demo scene a mesh representing the character’s hands were used:

Item
![]()
The Item Setup tab will update the items to work with VR. This tab only needs to be used for first person characters who are using one or two hand tracking. Third person items do not need to be updated.
One Hand Tracking
If you want to use one hand tracking (such as the Oculus Go) you can follow the same steps as above, with the exception that within the VR Character Manager you should select One instead of Two for the Hand Tracking field. With a single hand the Right Hand and Left Hand fields will disappear.

Two Handed Smooth Movement
There are a variety of styles for moving your first person character in the virtual world. In many cases the movement is done with a VR ability, but if you’d like to use the joystick for moving and rotating you can setup your character with the following configuration:
- Disable the Block Input toggle on the First Person VR Movement Type.
- Enable the Rotate with Character toggle on the First Person VR View Type.
- Set the Motor Rotation Speed to 2 on the Ultimate Character Locomotion component.
- Disable all VR abilities on the Ultimate Character Locomotion component.